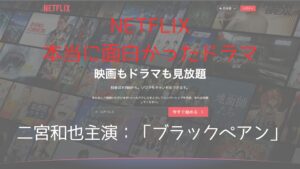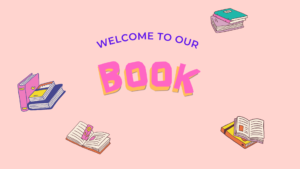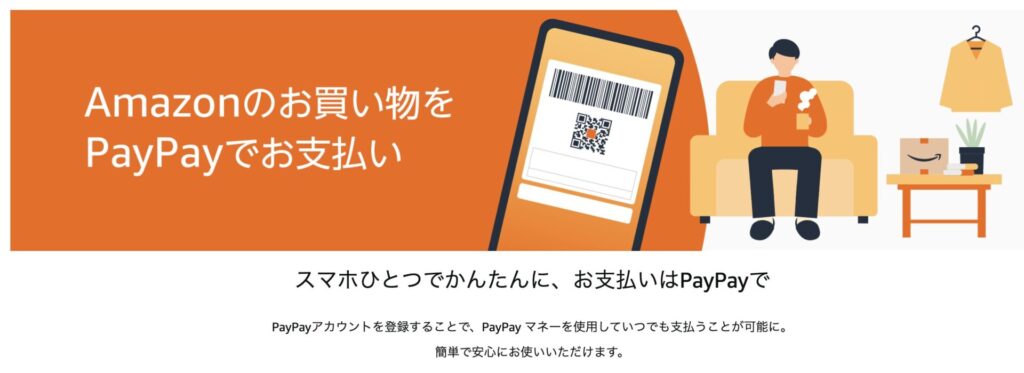
これ、本当に知らなかったのですが
Amazonの支払い方法でPayPayが使えるんです。しかも、2022年5月11日から(かれこれ2年前から笑)
キャッシュレス決済が増えた世の中、まさかPayPayがAmazon決済出来るんなんて!?
↓公式でプレスリリースされてました
今回の記事ではPayPayとAmazonとの設定方法を紹介していきます
注意:Amazonで「PayPay」を利用するためには、あらかじめ本人確認を行う必要があります。
【補足】PayPayで本人確認済みかどうかを確認する方法
<PayPay操作>
- 1.アプリを開きホーム画面右下にある[アカウント]をタップする
- 2.次の画面で画面右上にある[詳細]をタップする
- 3.次の画面でアカウント情報が表示されるので[本人確認・口座認証]の項目が[完了]に
なっていれば本人確認はすでに完了済みです
上記の方法で[本人確認・口座認証]の項目が完了になっていない場合
PayPayでの本人確認は完了していません。Amazonでの支払いにPayPayが利用できないため注意。
では、PayPayですでに本人確認済みであることを前提に説明していきます
AmazonでPayPay支払いを設定する
AmazonアカウントにPayPayを連携する手順
1.Amazon>アカウント&リスト>アカウントサービス
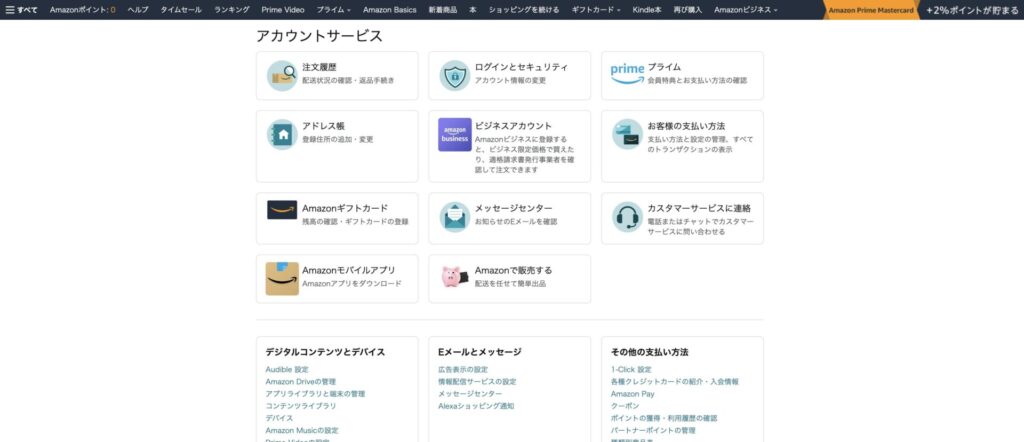
2.上記メニューから「お客様の支払い方法」をクリック
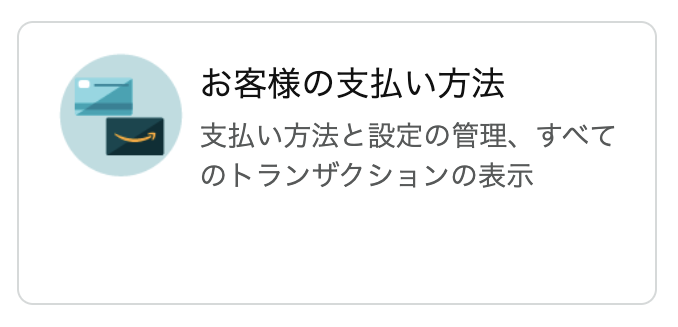
3.今現在の支払い設定情報となります
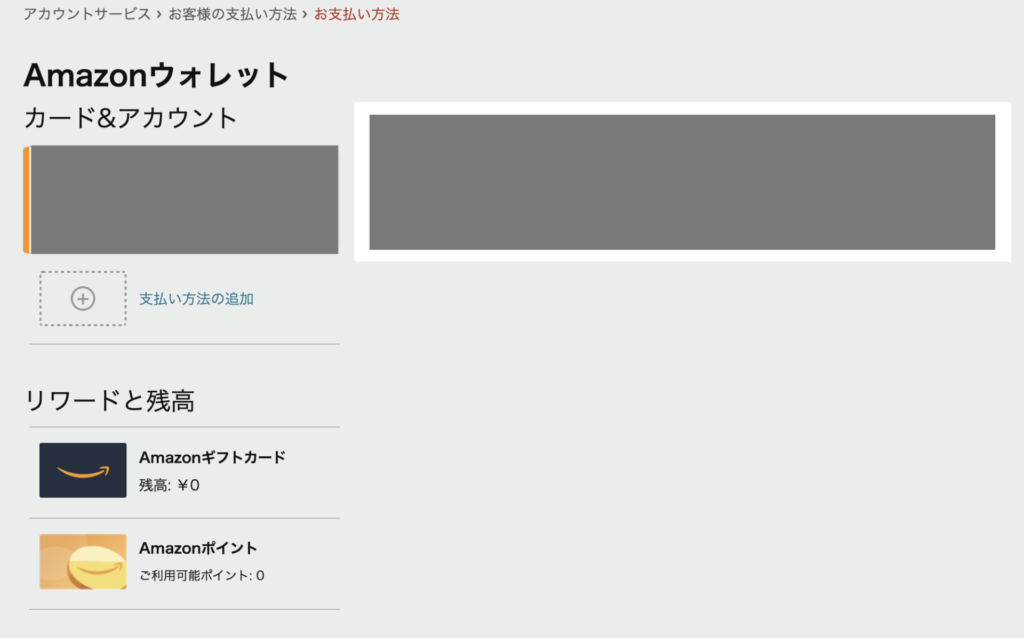
4.「支払い方法の追加」をクリック

新しく、クレジットまたはデビットカードほかいろいろな決済方法が選べます
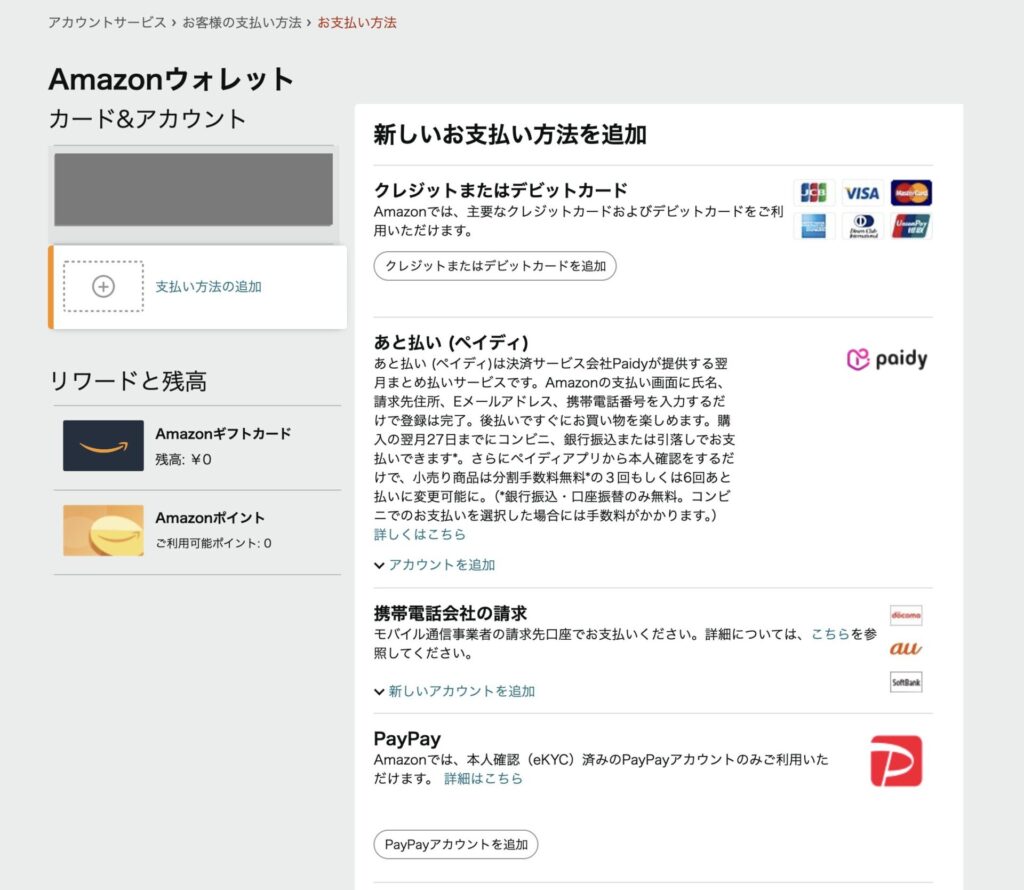
5.その中の「PayPay」から「PayPayアカウントを追加」をクリック
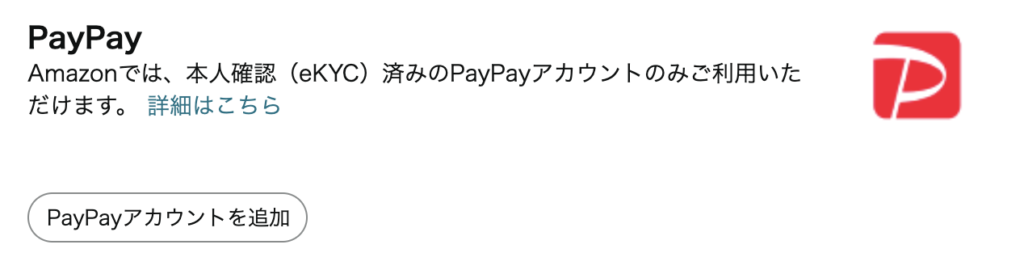
6.「PayPayアカウントを追加」を押下してPayPayのサイトにつなげます
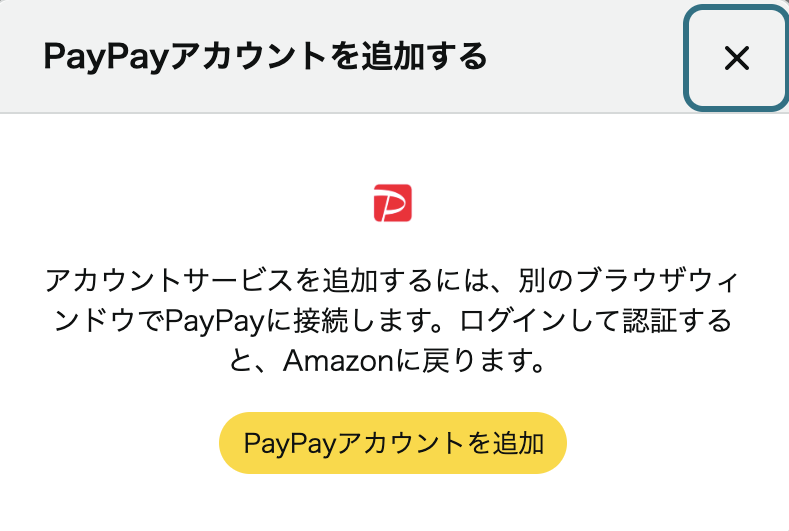
7.スマホもしくはPCでPayPayにログインします
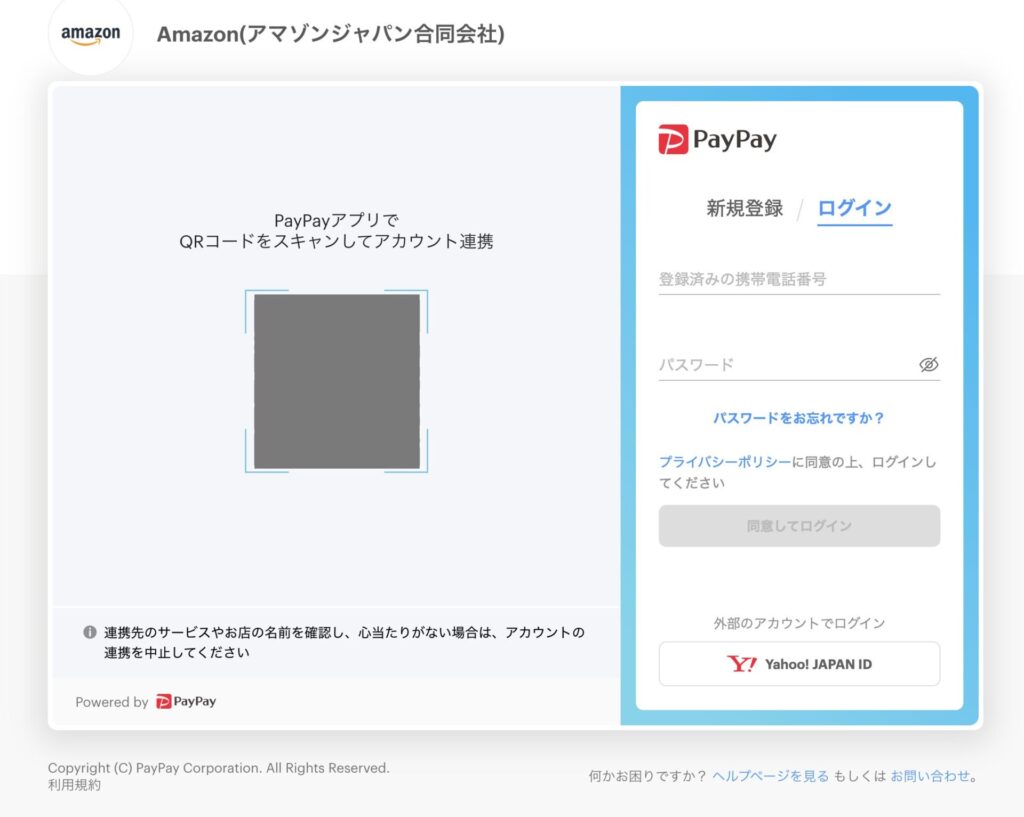
スマホであれば、QRコード撮影(アプリから)PCですと右側の携帯電話とPayPayのパスワード
でログインします。どちらとも対応できるほうでOK
【PCの場合】携帯番号、パスワードからだと入力後、PayPayよりショートメールにて
認証コードが届きます。
【スマホから】PayPayアプリ立ち上げて「スキャン」から、さきほどのQRコードを撮影
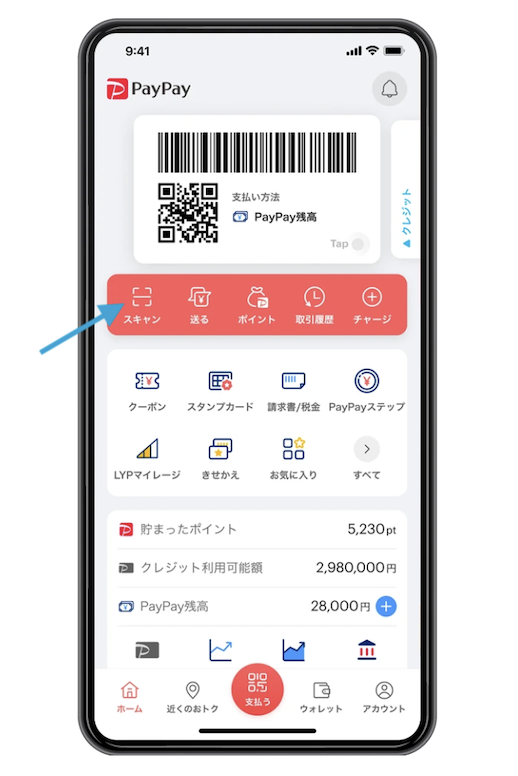
8.AmazonとPayPayとの連携画面になります
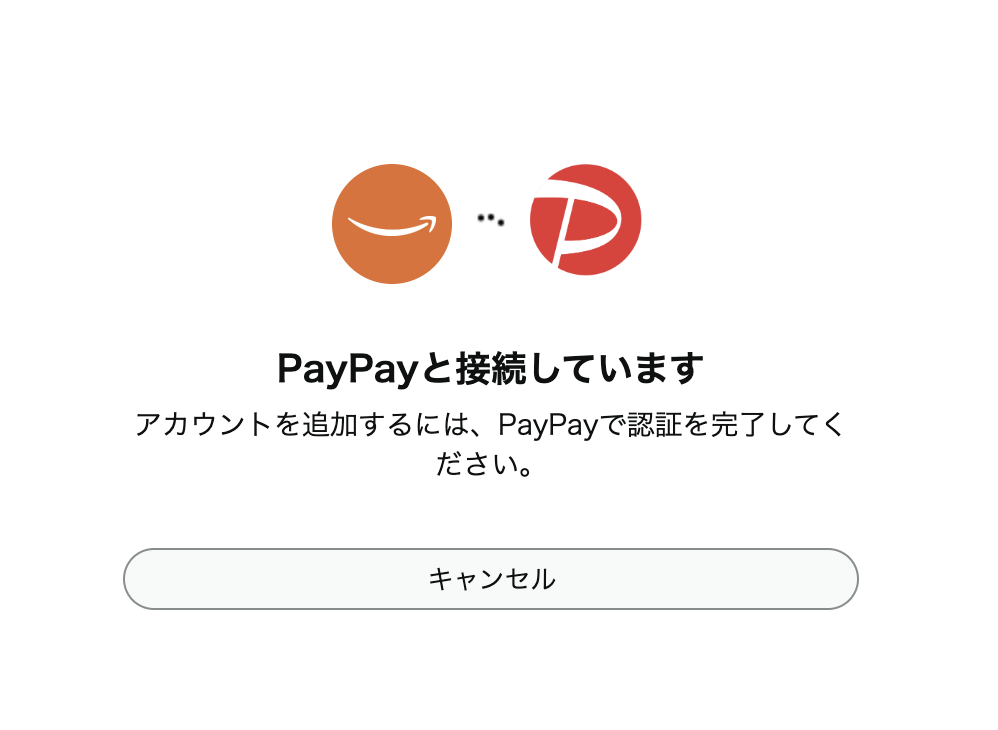
9.連携する確認内容が表示されます
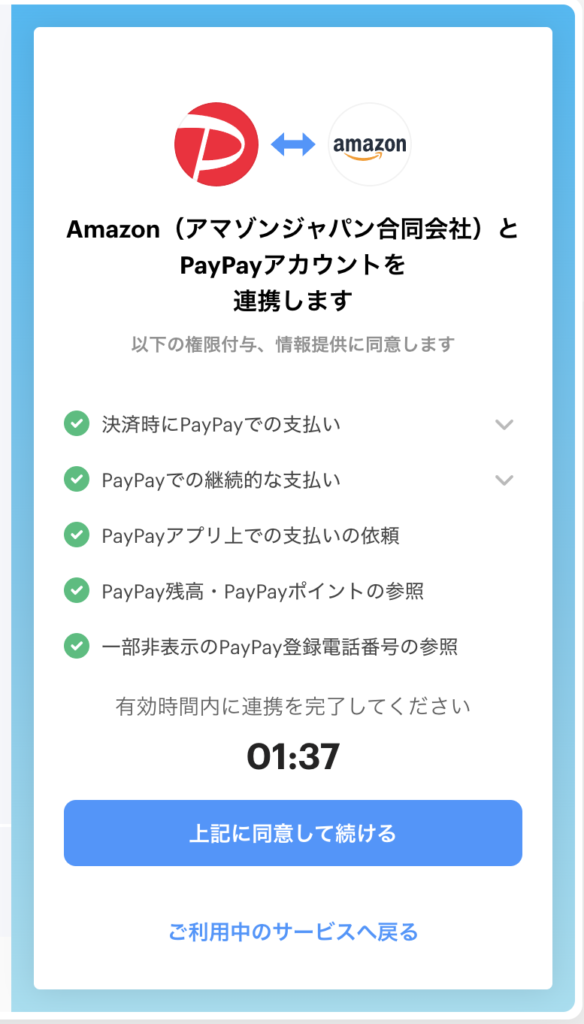
スマホからでもPCからでもほぼ同じ確認内容が記載されています
「有効時間内に連携を完了してください」と表示されますが、表示内容確認したら
「上記に同意して続ける」をクリック
10.連携完了の表示がされたらOK
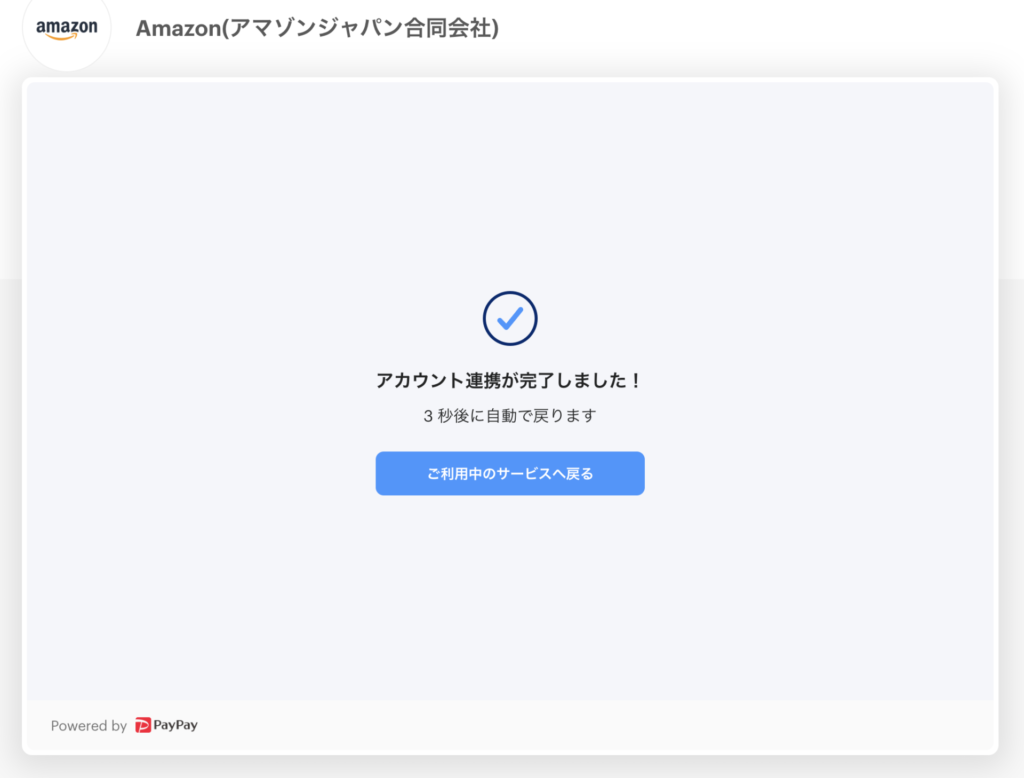
11.Amazon画面にて確認
アカウントサービス>お客様の支払い方法>お支払い方法
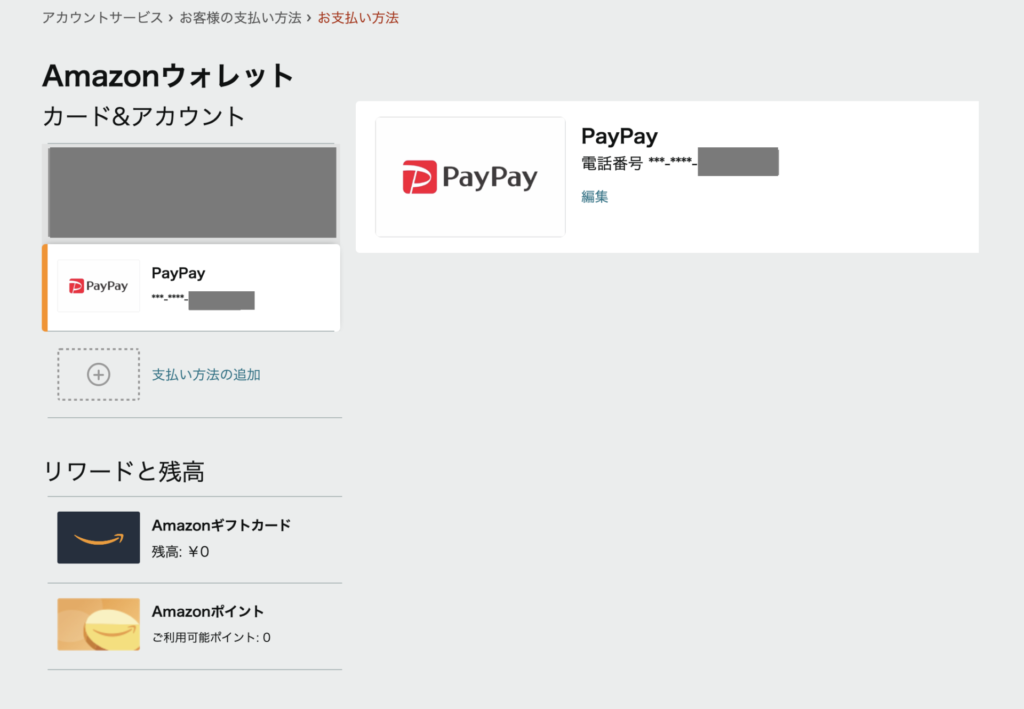
無事にPayPayが表示、追加されました!
12.実際にAmazonで購入する際、支払い方法を変更しておきます
初回は今までのお支払い「お客様のクレジット」に設定されているので必ず、
今回連携した「お客様のPayPayアカウント」に変更します
ご利用可能なPayPay残高については、「PayPay残高表示」に金額が表示されているので
あらかじめ購入したい商品金額以上をチャージしておいたほうがスムーズかと思います
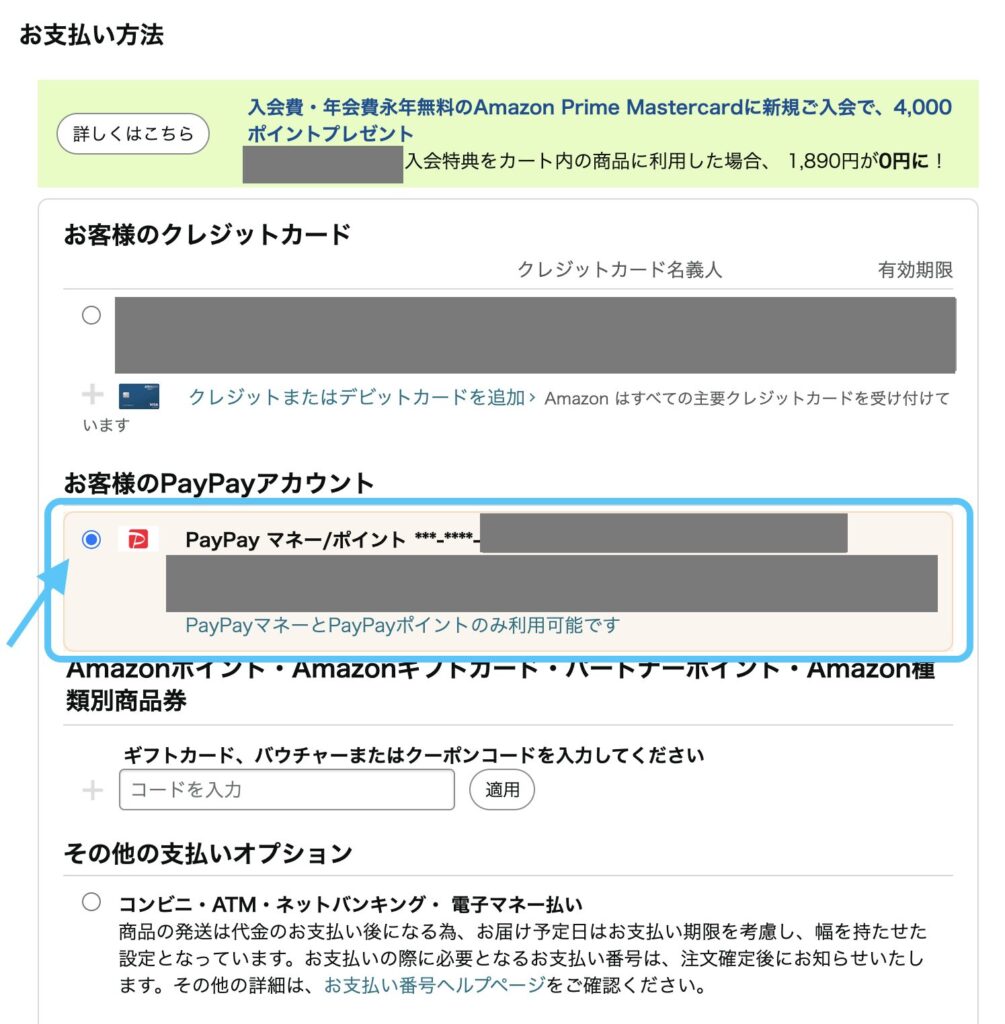
以上で設定完了です。お疲れ様でした
連携完了したのにPayPayが追加されない時は、Amazonサイトを閉じて、再度
立ち上げ直しして見てください。反映に時間を要するときあります(約5分程度)
まとめ
この設定自体、PayPay本人確認さえ終了していればスムーズに完了するので、所要時間2分ほど
嬉しいのがなんと!PayPayポイントとAmazonポイントを両方獲得できる!
今後もAmazonはセールやお買い得商品が盛りだくさんなので、早いうちに設定完了しておきましょう!
関連記事