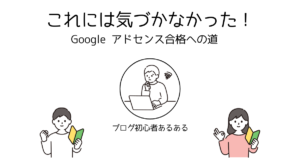色んなブログ記事見ているとAdobeのバナー広告見たことありませんか?
自分のブログに貼り付けしてみたいんだけど「どうやってやるの?」が正直な感想笑
この問題を解決します!
調べた結果ようやくわかったの実践できたので、紹介していきます
この設定方法でやれば自分のブログ記事に広告掲載出来るのでぜひやってみてください
↓ちなみにこんな感じに出来ます
設定例
そもそもAdobeアフィリエイトとは?
Adobe アフィリエイトとは
Adobe 製品やサービスをプロモーションすることで、販売や契約が発生した場合に報酬をもらえる
プログラムです。
アフィリエイト、Adobe Creative Cloud や Photoshop、Illustrator、Acrobat などの製品を
紹介することで収益を得ることが出来ます
しかもこのプログラムでの参加、収入得るのであればやるしかないですよね?
詳細については、下記公式サイトに記載がございます
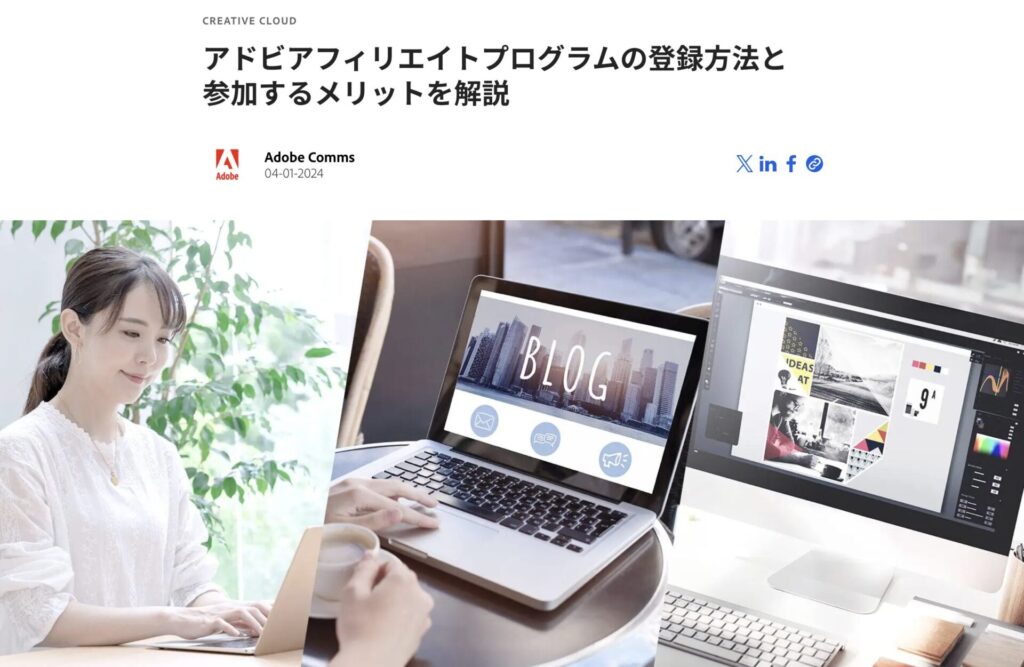
→アドビアフィリエイトプログラムについて
前準備:登録方法について
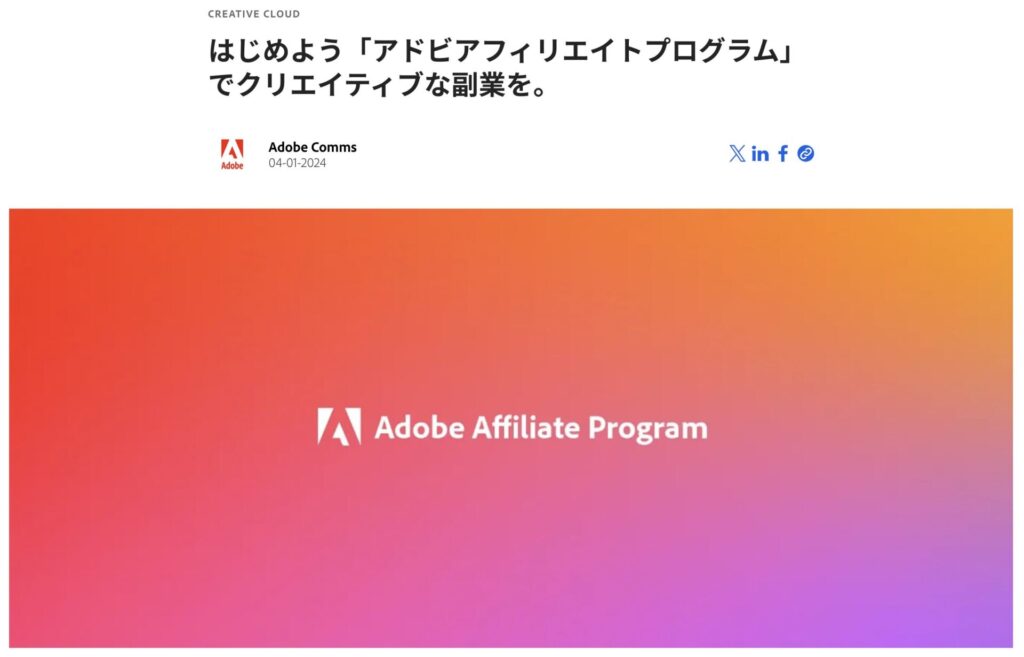
Adobe公式サイト:アドビアフィリエイトプログラムについて
https://blog.adobe.com/jp/publish/2024/04/01/cc-adobe-affiliate-program-how-to-signup
詳しい登録手順が記載あるので、参照して見てください
はじめての登録はこちらから「アドビアフィリエイトプログラム」の登録フォームページ
ページの内容を確認のうえ「申し込む」ボタンをクリックして入力を完了していきましょう
前準備:登録後について
登録が完了すると、登録したメールアドレス宛てに、Partnerize(donotreply@partnerize.com)から
「Please verify your email」という件名の認証メールが送信されます
※この認証メールは英語表記となります
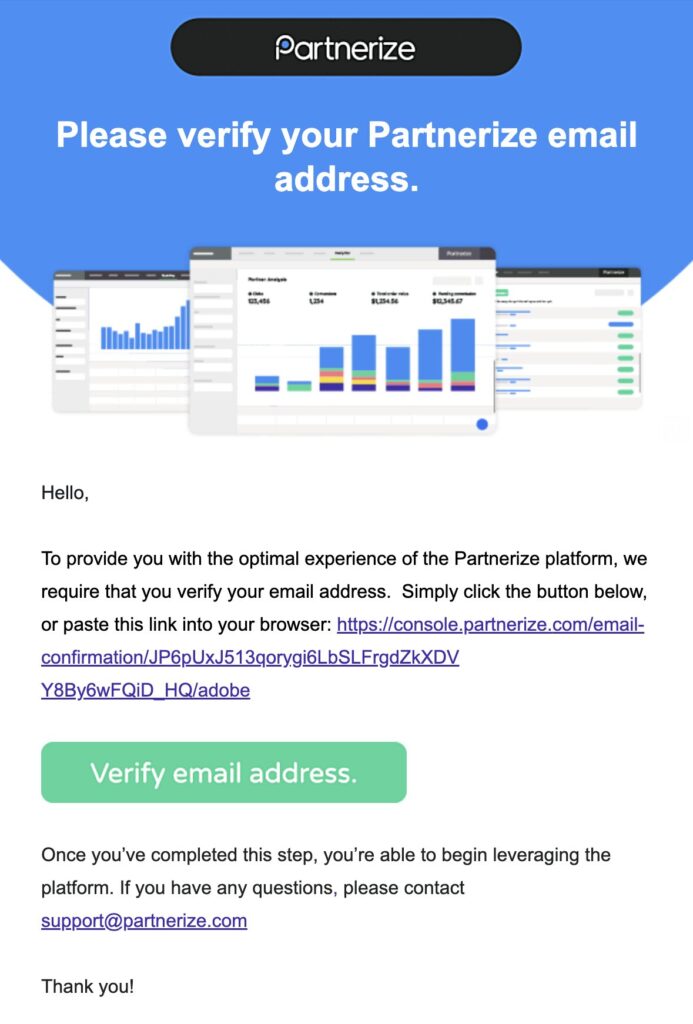
「Verify email address」と書かれたボタンを押せば、Partnerize管理画面のログインページに遷移します。
※そもそも、アドビアフィリエイトプログラムについては
「Partnerize(パートナライズ)」というプラットフォームを通して提供されています。
Partnerizeへログインします
では、ここから設定方法となります
先ほど設定したユーザー名とパスワードを使ってPartnerizeへログインします
ログイン後はこの表示がされます。
「キャンペーン」選択
アフィリエイト参加申請、承認済みなどの情報が記載
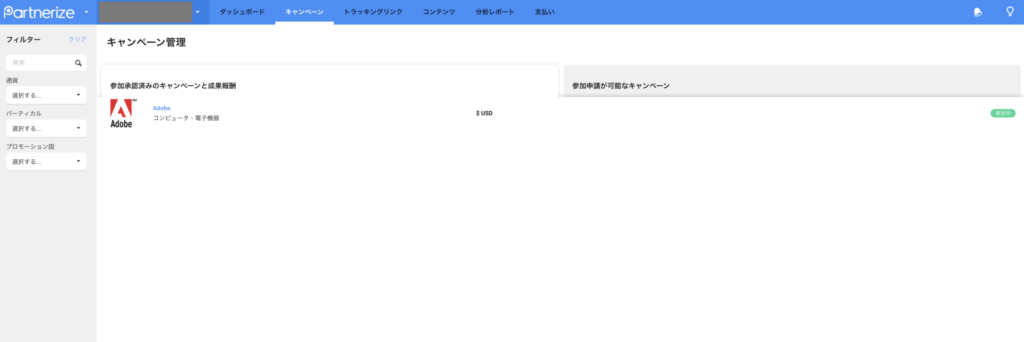
ここでは、参加承認済みであるか確認をします。承認されていれば下記のような表示が出ています
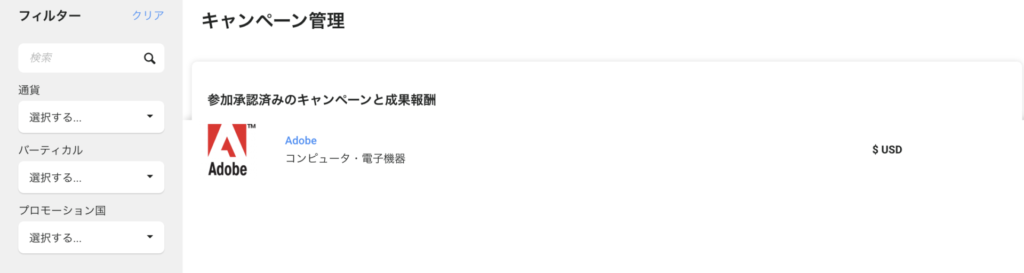
広告コード設定していきます
実際に広告コード探していきます
①Partnerize管理画面から「コンテンツ」を選択
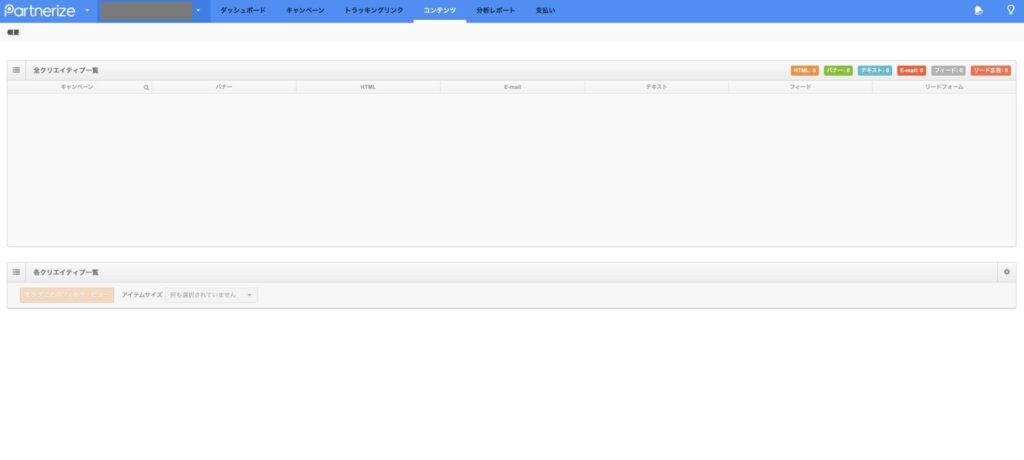
「全クリエイティブ一覧」広告表示タイプ数を表示
「各クリエイティブ一覧」バナーやテキストの種類を選択した際に表示画像が表示されます
②「コンテンツ」選択します
しばらくすると(約10〜20秒)すると「全クリエイティブ一覧」からAdobeの文字が表示
そこには広告バナー、HTML、テキストの種類数が表示されます
意外と文字が小さい為、表示されたのか分かりづらいです

③「バナー」タイプを選択してみます(714種類?!)
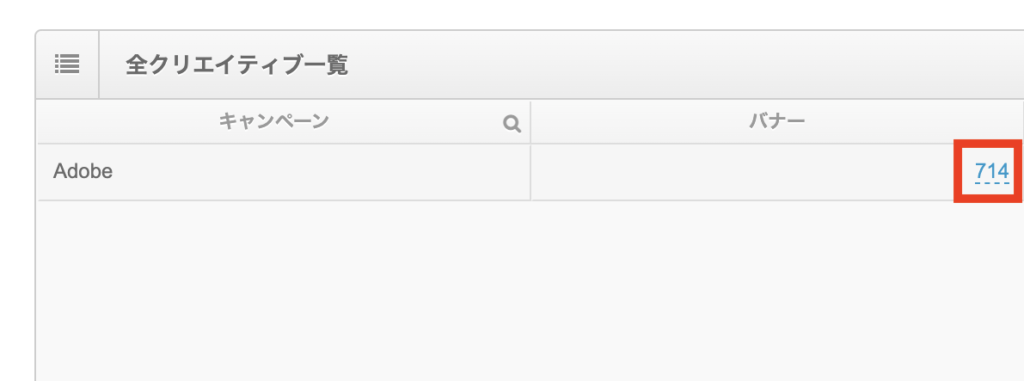
④表示「714」をクリック「各クリエイティブ一覧」
実際のバナー画像が表示
【注意】しばらくかかります(約10秒ぐらい)オレンジボタンになったらOK
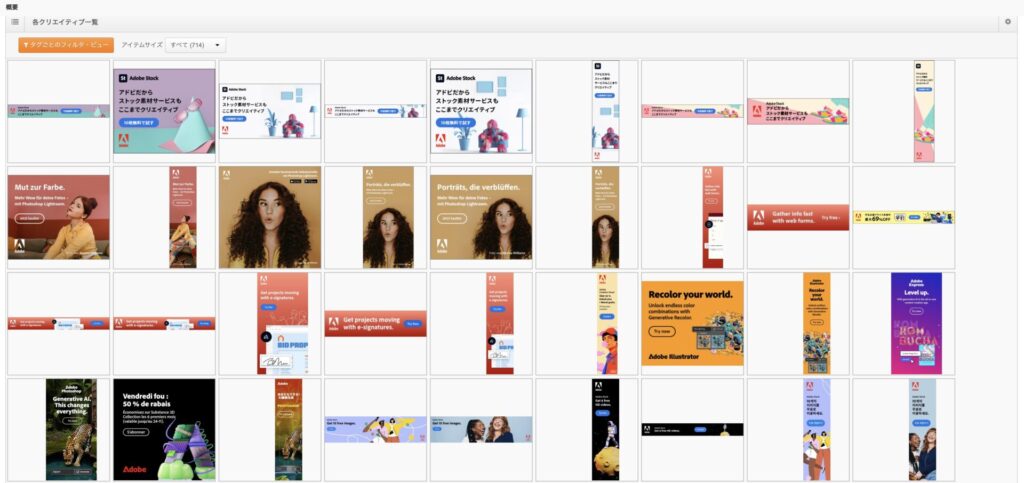
さすがにこれだけ種類多いとどれが良いか悩みます笑
英語表記など様々なものがあり必要な分だけの検索してみます
アイテムサイズ「すべて(714)」をクリックすると画像サイズからも選ぶこと可能です
( )内がバナー数になります※一番下に「すべて」があります
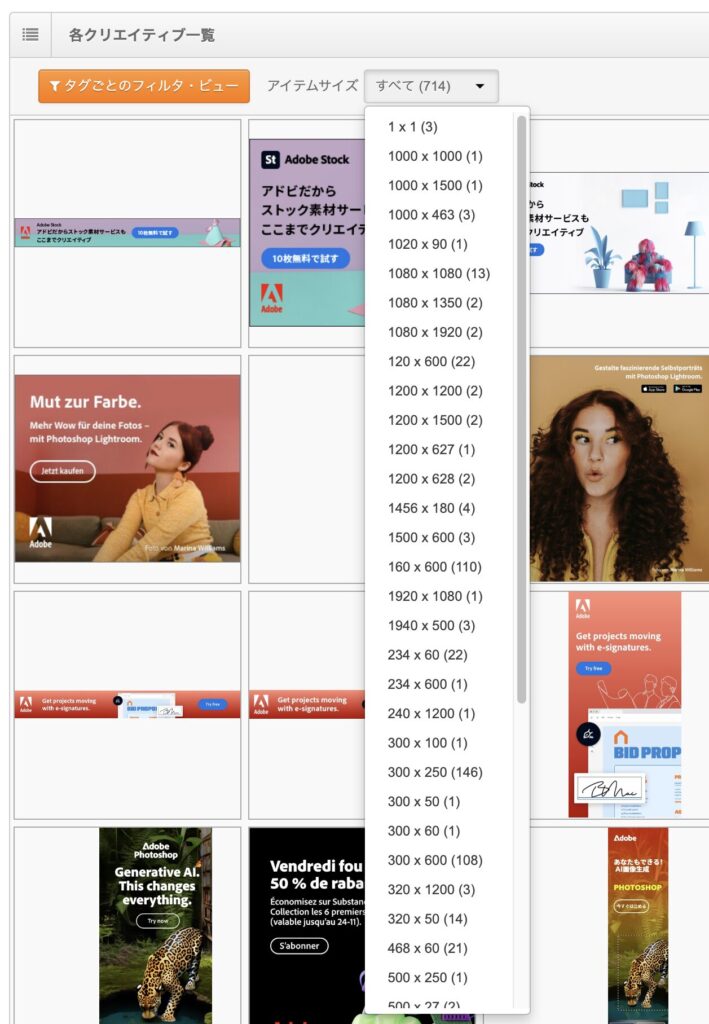
⑤日本語表記のみ「タグごとのフィルタービュー」選択
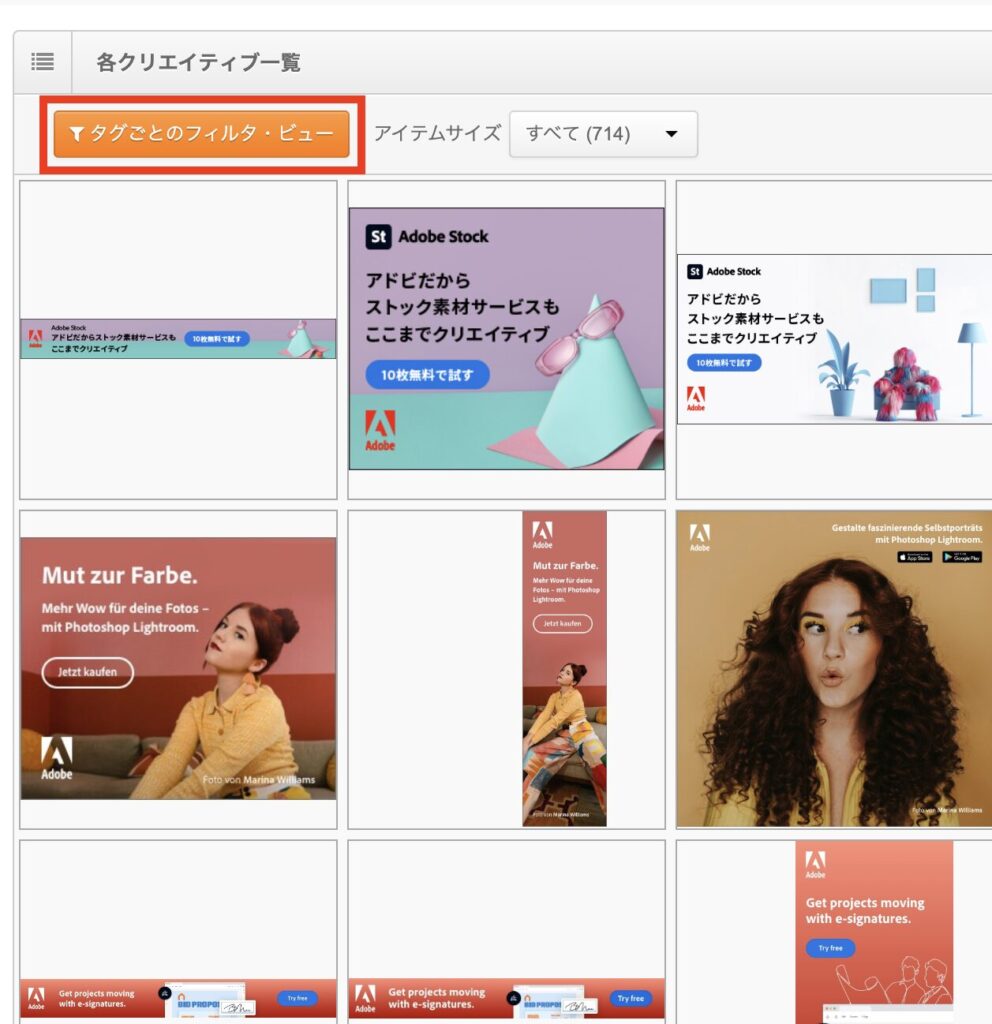
⑥タグの表示
バナー表記の外国語表記だったりAdobe内の商品種類等に絞ることが可能
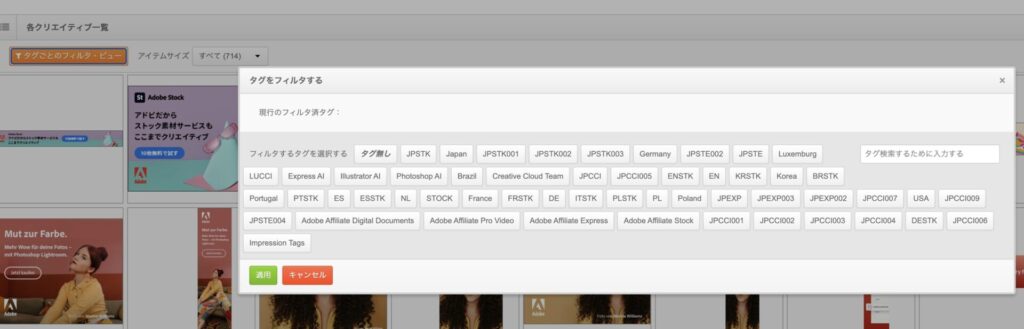
この中から「Japan」タグを選択
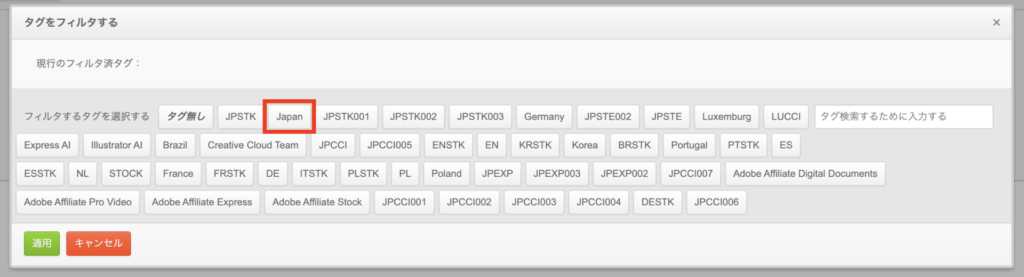
⑦「現行のフィルタ済タグ」欄に追記される
適用をクリックする
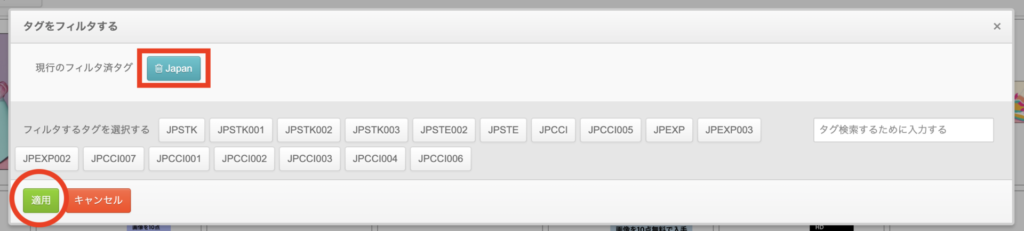
⑧「Japan」表記の広告バナーだけに限定
※アイテムサイズ数98
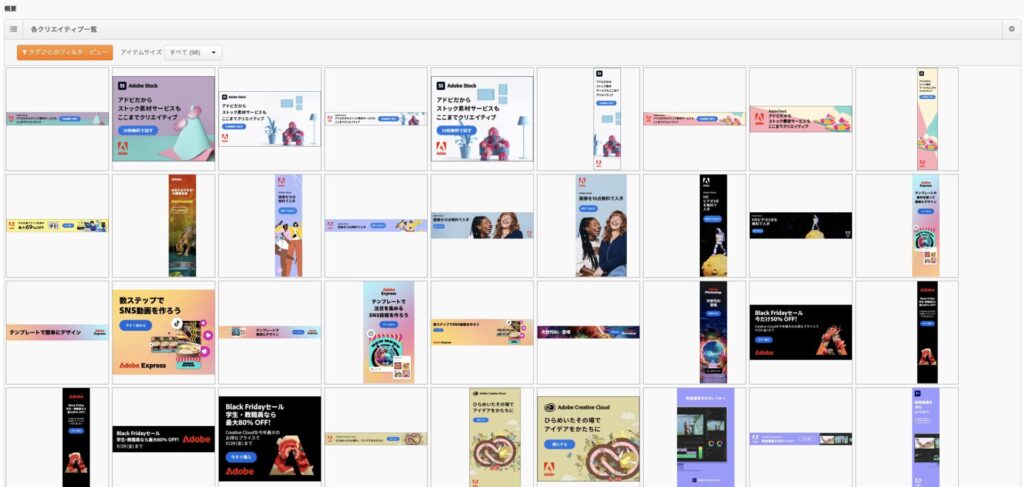
⑨自分の設定したい画像をクリック
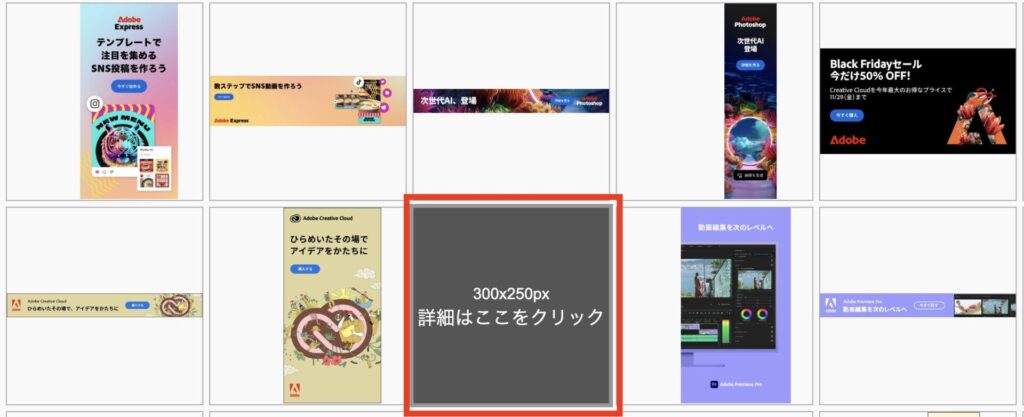
⑩HTMLコードが表示
「HTML クリエイティブコード」コピーしてブログへ設定
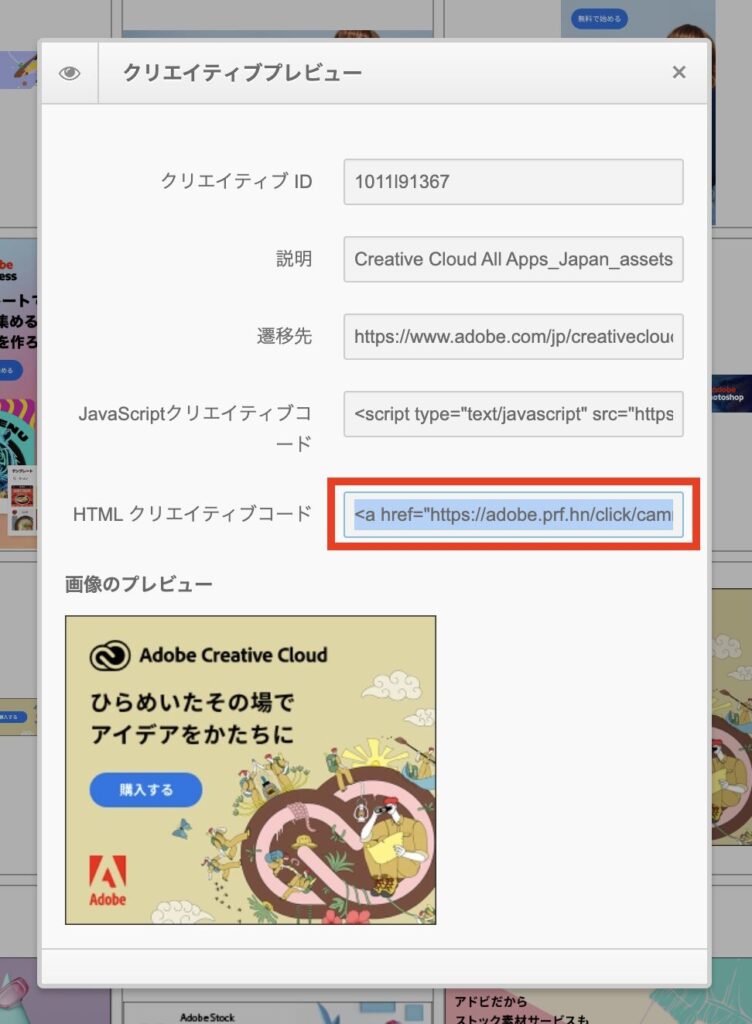
ご自身のブログへ貼り付ければ完成です!
<完成です>
まとめ
私も、広告バナーを貼り付けるのに悪戦苦闘しましたが、
もしかしてこれ?でやってみたら出来ました
ぜひ、Adobeアフィリエイト登録して、ご自身のブログに配置してみてください。
【関連ページ】バナー広告の位置を中央に